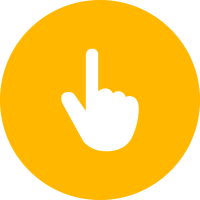
ひかり電話ルーターにはいくつかの機種があり、契約するプラン等によって設置される機種が異なります。
この記事の中で紹介するのは、PR-400MIというひかり電話ルーターでのインターネットの設定方法です。
PR-400MIに限らず、RT-400MI、RV-440MIの機種の場合の設定方法にも対応しています。
表示される画面や項目名は、機器やバージョンにより異なる場合がございます。
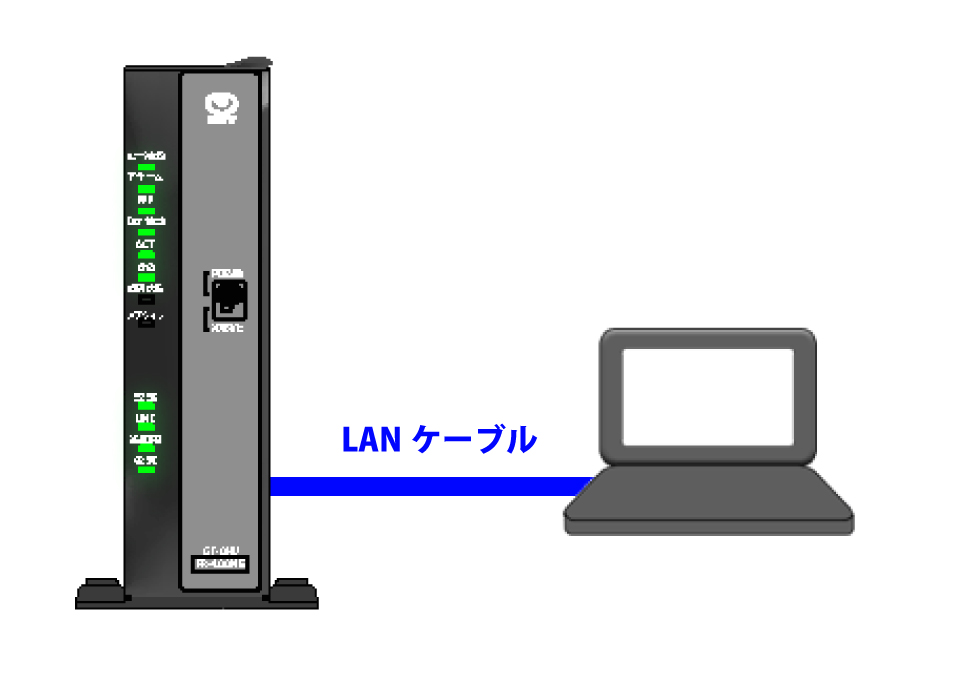
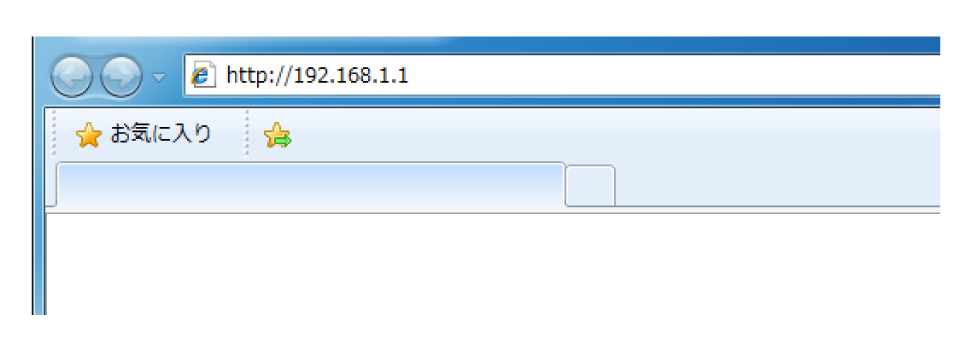
ブラウザを起動し、アドレスバーに「http://192.168.1.1」と入力します。(中にはhttp://192.168.100.1 で接続するルーターもあります。)
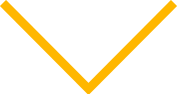
![STEP.2 [Windows セキュリティ]画面設定](./img/setting01_03.jpg)
[Windows セキュリティ]画面が表示されます。
上段にuser、下段に初期設定時にお客様が設定した機器設定用パスワードを入力し、[OK]をクリックします。
パスワードは「user」「0000」「1234」「ntt」「nttntt」「admin」「1111」「9999」などで初期設定でされている場合がございます。
※パスワード不明により、パスワードにロックが掛かることはございません。
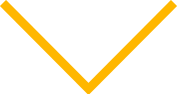
![STEP.3 [メインセッション]をクリック](./img/setting01_04.jpg)
[メインセッション]をクリックします。(機器によっては[メインセッション]ではなく接続先名のみ表示されています。その場合は接続先名をクリックして下さい。)
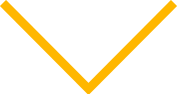
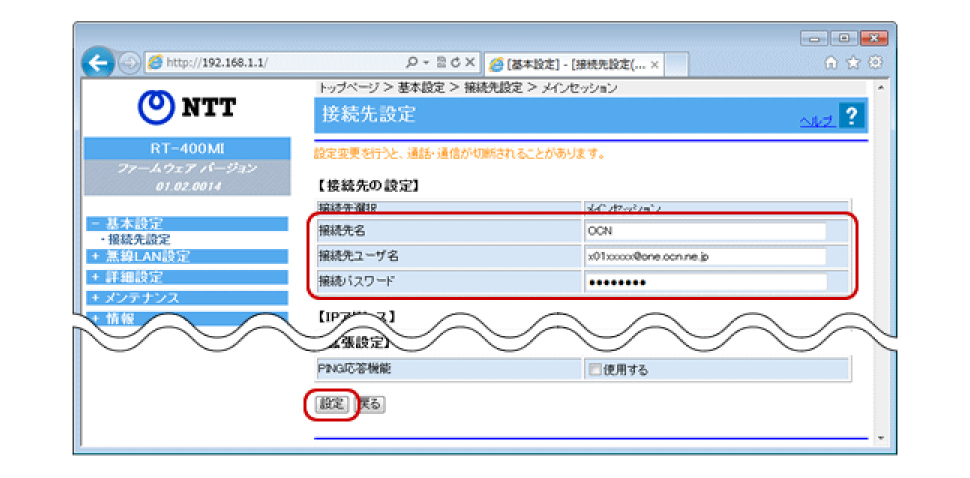
下記を参照し、[接続先の設定]へ各項目の入力を行います。
●接続先名→接続先名として任意の文字を入力(例:BBネット)
●接続先ユーザ名→BBネット接続用IDを入力を入力
●接続パスワード→BBネット接続用パスワードを入力
IDとパスワードは正確に入力して下さい。入力が終わったら[設定]をクリックします。
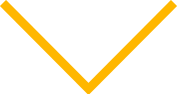
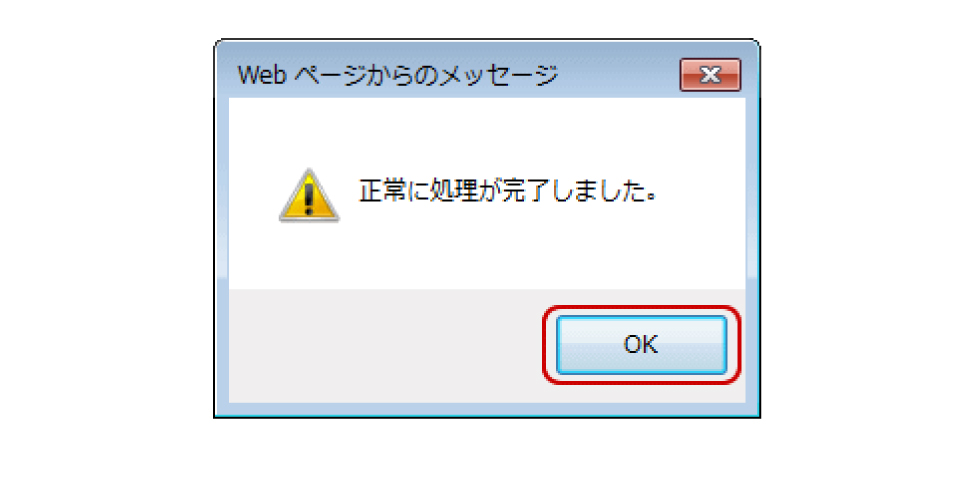
上記のように処理完了メッセージが表示されたら[OK]をクリックします。
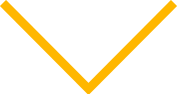
![STEP.6 [接続先設定]画面にもどって確認](./img/setting01_07.jpg)
[接続先設定]画面に戻ります。
設定した接続先の[状態]が[接続]になっていることを確認します。
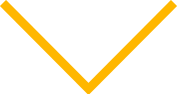
![STEP.7 [PPP]ランプの点灯を確認](./img/setting01_08.jpg)
最後に、ルーターの[PPP]ランプが点灯していることを確認し、インターネットが繋がれば設定は完了です。
点滅もしくは消灯している場合は、再度設定を行ってください。